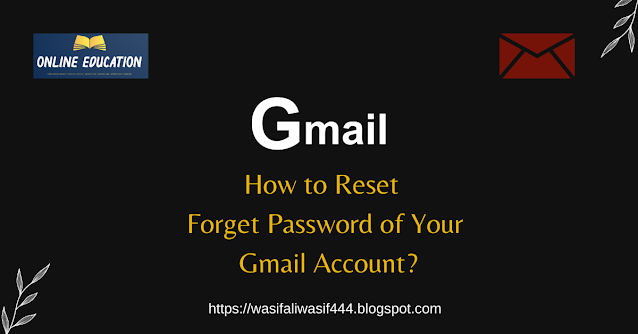
How
to Reset the Forget Password of Your Gmail Account?
If you forget the password for your Gmail account, you can follow these steps to recover it:
- Go to the
Gmail account recovery page:
Open your web browser and visit the Gmail account recovery page by typing
"Gmail account recovery" into the search bar or by directly
visiting the URL "https://accounts.google.com/signin/recovery".
- Enter your
email address:
On the account recovery page, enter the email address associated with the
Gmail account for which you forgot the password. Click on the
"Next" button.
- Enter the
last known password (if possible): If
you remember any previous passwords that were used for your Gmail account,
you can enter the most recent one in the provided field. Otherwise, click
on the "Try another way" link.
- Use account
recovery options: Gmail
provides various account recovery options to help you regain access. The
available options may include:
- Recovery email: If you have previously set up a
recovery email address for your Gmail account, Google will send a
verification code to that email. Enter the code to proceed with the
recovery process.
- Recovery phone number: If you have associated a recovery
phone number with your Gmail account, Google can send a verification code
via text message. Enter the code to continue.
- Security questions: If you have set up security questions
and provided answers during the account creation process, you may be
prompted to answer them.
- Follow the
instructions: Depending on
the account recovery option you choose, follow the instructions provided
by Google. This may include entering a verification code, answering
security questions, or providing other account-related information.
- Set a new password: After successfully verifying your
identity, you will be prompted to create a new password for your Gmail
account. Choose a strong and unique password that you haven't used before.
Confirm the new password by entering it again.
- Access your
Gmail account: Once you've
set a new password, you should be able to log in to your Gmail account
using the updated credentials.
It's important to keep your account recovery options up to date and ensure that your recovery email address and phone number are accessible to you. This will make it easier to recover your account in case you forget your password in the future.
Privacy Setting of Gmail AccountGmail provides various privacy settings that
you can customize to enhance the security and privacy of your account. Here are
some important privacy settings you can consider:
- Two-factor
authentication (2FA): Enable
two-factor authentication to add an extra layer of security to your Gmail
account. With 2FA enabled, you'll be required to provide a second
verification method, such as a unique code sent to your mobile device, in
addition to your password when logging in.
- Account
recovery options: Set up
account recovery options to help you regain access to your Gmail account
if you ever lose your password or get locked out. You can provide a
recovery email address and a recovery phone number. Make sure these
contact details are up to date and accessible to you.
- App
password:
If you use third-party
applications or devices that require access to your Gmail account, you can
generate and use app-specific passwords. This allows you to use a unique
password for each application or device without revealing your main
account password.
- Privacy
checkup:
Gmail provides a privacy checkup
feature that allows you to review and manage the privacy settings for your
account. It covers settings related to email visibility, data sharing, and
connected apps. You can access the privacy checkup by clicking on your
profile picture in the top-right corner of Gmail, selecting "Google
Account," and navigating to the "Privacy &
personalization" section.
- Email
visibility and blocking:
In the "Settings" section of Gmail, you can manage who can see
your email address, control who can send you emails, and specify blocking
preferences. These options help you limit unwanted communication and
control the visibility of your email address.
- Confidential
mode: Gmail's confidential mode
provides an extra layer of privacy for sensitive emails. You can enable
confidential mode for specific emails, allowing you to set an expiration
date for the email, prevent forwarding, and require a passcode to access
the message.
- Data sharing
settings:
Within your Google Account
settings, you can manage your data sharing preferences. You have control
over what data is collected, how it is used, and with whom it is shared.
You can adjust these settings based on your privacy preferences.
Remember to regularly review and update your
privacy settings to ensure that they align with your preferences and provide
the level of privacy and security you desire for your Gmail account.
How
to More Secure your Gmail Account?
To enhance the security of your Gmail account, you can take the following measures:
- Strong and
unique password: Use a
strong, unique password for your Gmail account. Avoid using easily
guessable information like your name, birthdate, or common words. Include
a combination of uppercase and lowercase letters, numbers, and symbols.
Regularly update your password and avoid reusing it for other accounts.
- Enable
two-factor authentication (2FA): Enable
2FA for your Gmail account. This adds an extra layer of security by
requiring a second verification method, such as a unique code sent to your
mobile device, in addition to your password when logging in.
- Regularly
update recovery options: Keep
your recovery email address and phone number up to date. These options
will be used if you ever need to recover your account or reset your
password.
- Be cautious
with phishing emails:
Beware of phishing attempts that aim to steal your Gmail login credentials.
Avoid clicking on suspicious links or providing personal information in
response to unsolicited emails. Gmail automatically detects and flags many
phishing attempts, but it's essential to remain vigilant.
- Review
account activity: Periodically
review the recent activity of your Gmail account. Gmail provides a feature
called "Last account activity," which shows details about recent
logins and sessions. If you notice any unusual activity, such as
unrecognized logins, take appropriate action, such as changing your
password and enabling 2FA.
- Regularly
check connected apps and websites: Review
the list of connected apps and websites that have access to your Gmail
account. Remove any that you no longer use or trust. Be cautious about
granting access to third-party apps and ensure they are reputable.
- Keep your
devices secure: Ensure that
the devices you use to access your Gmail account, such as computers,
smartphones, and tablets, are secure. Use up-to-date operating systems,
install security patches, and have reputable antivirus or anti-malware
software installed.
- Stay
informed about security updates: Stay
updated on security-related news and Gmail announcements. Google often
releases security patches and updates to address vulnerabilities. Keeping
your Gmail app and operating system up to date will help protect your
account.
- Enable
suspicious activity alerts:
In your Gmail settings, you can enable "Suspicious login alerts"
to receive notifications if Google detects any unusual activity or
potential security breaches in your account.
By implementing these security practices, you
can significantly enhance the security of your Gmail account and minimize the
risk of unauthorized access or data breaches.
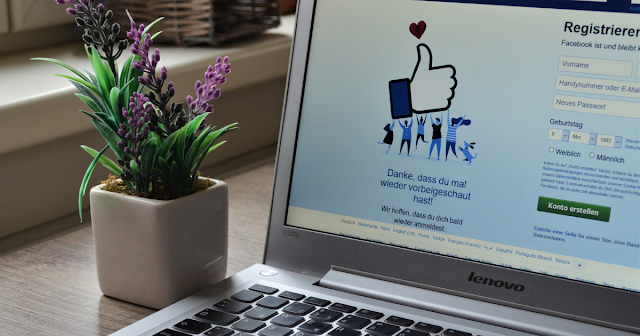
How to Add Another
Gmail account to Your Mobile Device?
To add another Gmail account to your mobile
device, follow these general steps:
On
Android:
- Open the
Settings app on your Android device. You can usually find it in the app
drawer or by swiping down from the top of the screen and tapping the gear
icon.
- Scroll down
and select "Accounts" or "Accounts and Backup."
- Tap on
"Add Account" or "Add an Account."
- You'll see a
list of different account types. Select "Google" or
"Gmail" from the list.
- On the
Google sign-in screen, enter the email address for the Gmail account you
want to add. Tap "Next."
- Enter the
password associated with the Gmail account and tap "Next."
- If prompted,
review and accept the Google Terms of Service and Privacy Policy.
- On the next
screen, you may be asked to set up various account options, such as
syncing contacts, calendars, and other data. Customize these options
according to your preference or tap "Next" to accept the default
settings.
- You might
also be prompted to set up a screen lock (PIN, pattern, or password) for
the added account. Follow the on-screen instructions to set it up or skip
the step if not required.
The Gmail account will be added to your
device, and you'll be able to access it through the Gmail app or other Google
services on your Android device.
On
iOS (iPhone or iPad)
- Open the
Settings app on your iOS device. The Settings app icon looks like a gear.
- Scroll down
and tap on "Mail" or "Passwords & Accounts" (the
exact wording may vary depending on your iOS version).
- Tap on
"Add Account" or "Add Mail Account."
- From the
list of email service providers, select "Google" or
"Gmail."
- Enter the
email address for the Gmail account you want to add, then tap
"Next."
- Enter the
password associated with the Gmail account and tap "Next."
- If prompted,
review and accept the Google Terms of Service and Privacy Policy.
- On the next
screen, you may be asked to set up various account options, such as
syncing contacts, calendars, and notes. Customize these options according
to your preference or tap "Save" to accept the default settings.
The Gmail account will be added to your iOS
device, and you'll be able to access it through the Mail app or other Google
services on your device.
After adding the Gmail account, you can switch
between accounts by opening the Gmail app or accessing the account settings in
the relevant app (such as Mail or Calendar) on your mobile device.
How
to remove a Gmail Account from a Mobile Device?
To remove a Gmail account from a mobile
device, the steps may vary slightly depending on the device and operating
system you are using. Here's a general guide:
On Android:
- Open the
Settings app on your Android device. You can usually find the Settings app
in the app drawer or by swiping down from the top of the screen and
tapping the gear icon.
- Scroll down
and select "Accounts" or "Accounts and Backup."
- In the
"Accounts" section, you should see a list of accounts associated
with your device. Tap on the Gmail account you want to remove.
- On the
account settings screen, you may find a three-dot menu icon or an option
that says "Remove account" or "Delete account." Tap on
it.
- A
confirmation dialog box will appear, informing you about the consequences
of removing the account. Read the information carefully and tap
"Remove account" or "Delete account" to confirm.
- Depending on
your device and Android version, you may be asked to enter your device's
lock screen password, PIN, or pattern to complete the removal process.
The Gmail account will be removed from your
device, and you will no longer receive email or other account-related
notifications.
On
iOS (iPhone or iPad):
- Open the
Settings app on your iOS device. The Settings app icon looks like a gear.
- Scroll down
and tap on "Mail" or "Passwords & Accounts" (the
exact wording may vary depending on your iOS version).
- In the
"Accounts" section, you'll see a list of email accounts
configured on your device. Tap on the Gmail account you want to remove.
- On the
account settings screen, you may find an option that says "Delete
Account" or "Remove Account." Tap on it.
- A
confirmation dialog will appear, asking you to confirm the removal. Tap
"Delete from My iPhone" or "Remove from My iPhone" to
proceed.
The Gmail account will be removed from your
iOS device, and you will no longer receive email or other account-related
notifications.
It's important to note that removing a Gmail
account from your mobile device will only remove the account from the device
itself. The account will still exist and be accessible through other devices or
web browsers unless you specifically delete the account.
**********




0 Comments